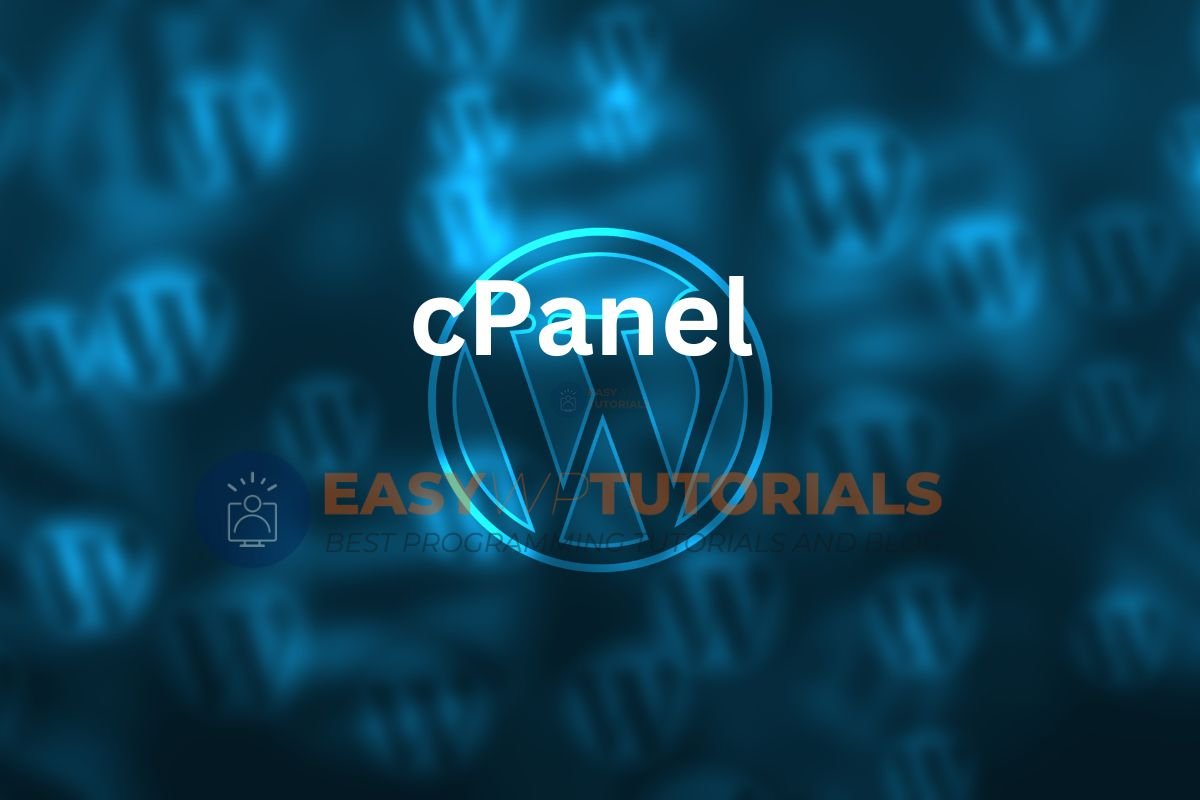Ever wondered how to set up a WordPress installation on cPanel without the hassle? In this guide, we’ll dive into the nitty-gritty of the installation procedure for installing WordPress on cPanel, making it as easy as pie. Whether you’re a tech novice or a seasoned pro, we’ve got your back with simple steps and clear instructions.
So, are you ready to unleash the power of WordPress on your website? Let’s get straight to it and make your online presence shine with a seamless WordPress installation on cPanel.
Key Takeaways
- Understanding cPanel and following cookies is crucial for a successful WordPress installation on cPanel.
- Preparing for WordPress installation involves ensuring that the hosting environment meets the necessary requirements for WordPress.
- Following the manual WordPress installation steps can provide a deeper understanding of the process and more control over the setup.
- Utilizing cPanel’s WordPress Toolkit can streamline the installation and management of WordPress sites.
- Configuring site settings in cPanel allows for customization and optimization of the WordPress installation.
- Troubleshooting common installation issues promptly can ensure a smooth and successful WordPress setup.
Understanding cPanel for WordPress
Importance of cPanel
cPanel is a centralized control panel that simplifies the management of websites. It serves as an essential tool for efficiently handling various website administration tasks. With its user-friendly interface, cPanel allows users to navigate through different functions seamlessly, making it easier to manage and maintain a website.
The streamlined nature of cPanel makes it an invaluable asset for individuals and businesses looking to run their websites effectively. From creating email accounts to managing databases, cPanel offers a wide range of features that are crucial for maintaining a successful online presence. Its intuitive design ensures that even those with minimal technical expertise can carry out essential website management tasks without any hassle.
Overview of Dashboard Features
The dashboard in cPanel provides users with quick access to various tools necessary for managing their WordPress websites. The navigation menu offers easy access to different sections such as file management, domain settings, email configuration, and more. This makes it convenient for users to locate specific functions without having to navigate through multiple pages.
Moreover, the customizable layout feature allows users to arrange the dashboard according to their preferences. By having quick links to commonly used features right at their fingertips, users can save time and effort when carrying out routine website maintenance tasks or updates.
Best Hosting Options
When considering hosting options for WordPress installation on cPanel, several factors need careful evaluation before making a decision. Storage capacity is vital since it determines how much content your website can accommodate without slowing down or crashing due to insufficient space.
Bandwidth is equally important as it influences the speed and performance of your website when accessed by visitors from various locations around the world. Reliable customer support from the hosting provider ensures that any technical issues related to server performance or downtime are promptly addressed.
Comparing pricing plans among different hosting providers helps in determining which one offers optimal performance within budget constraints.
Preparing for WordPress Installation
cPanel Login
To begin the wordpress installation on cpanel, you first need to log in to your cPanel account. This is typically done through a web browser by entering the URL provided by your hosting provider. Once on the login page, you’ll need to enter your credentials – usually a username and password – for secure authentication. After successfully logging in, you’ll be directed to the dashboard, which is where all the tools and settings for managing your website are located.
Database Setup
When setting up wordpress installation on cpanel, creating a database is crucial. You’ll start by creating a new database specifically for the WordPress installation. This involves naming conventions and configuration options for databases that align with your website’s needs. Once created, it’s important to confirm that the database was set up successfully before proceeding further.
Creating users with specific privileges within the database is another essential step in preparing for wordpress installation on cpanel. These users will have access to manipulate and manage data within the database according to their assigned roles and permissions. Assigning usernames and passwords ensures secure access while managing user permissions guarantees controlled utilization of resources.
Granting appropriate privileges to these database users comes next in ensuring smooth operation of wordpress site installed via cPanel. Configuring user roles allows different levels of access based on responsibilities related to data manipulation and management tasks associated with maintaining a wordpress website.
Manual WordPress Installation Steps
Downloading WordPress
To start the WordPress installation on cPanel, you need to obtain the latest version of WordPress from its official sources. You can do this by visiting the official website and downloading the package in your preferred format, which could be a zip file or tar.gz. Once downloaded, it’s crucial to verify the integrity of the package to ensure that it hasn’t been corrupted during download.
Uploading Files to Server
Accessing your cPanel’s file manager is essential for uploading the downloaded WordPress files. Navigate through your cPanel dashboard and locate the file manager option. Then, select the destination directory where you want to upload all these files related to WordPress. It’s important to monitor the progress carefully and ensure that all files are successfully transferred without any errors.
Configuring wp-config.php
After uploading all necessary files, you’ll need to configure wp-config.php for establishing database connection settings. This involves editing this specific file within your WordPress directory and inputting critical details such as database name, username, and password for seamless connectivity with your chosen database management system (DBMS). After making these changes, remember to save them properly and confirm that everything has been configured correctly.
Utilizing cPanel WordPress Toolkit
Installing WP Toolkit
To begin the WordPress installation on cPanel, you can utilize the built-in tool called WP Toolkit. This feature is readily accessible within your cPanel interface. Once inside, locating the WP Toolkit is as simple as clicking on the corresponding icon or link.
From there, initiating the WordPress installation process with WP Toolkit involves just a few clicks. You’ll be guided through a user-friendly setup wizard that will prompt you to input basic information such as your website’s name and description. After providing these details, you can proceed to select any desired themes and plugins before finalizing the installation.
Monitoring the progress of your WordPress installation is also made easy with this toolkit. You’ll receive real-time updates on how far along in the process it is and when it’s successfully completed.
Enabling Deluxe Features
Exploring additional features available through WP Toolkit Deluxe presents an opportunity for users to enhance their WordPress management experience significantly. By activating these premium tools and functionalities within WP Toolkit, users gain access to an array of advanced capabilities designed to streamline website maintenance.
Leveraging enhanced capabilities for WordPress management becomes possible once you’ve activated these deluxe features. From streamlined backups to staging environments for testing new site changes, there are numerous ways in which users can benefit from this upgraded version of WP Toolkit.
Managing Updates
Monitoring available updates for core files, themes, and plugins becomes crucial. With WP Toolkit, scheduling automatic update checks ensures that any necessary installations are promptly carried out without requiring manual intervention.
Running WordPress Install Scripts
Accessing Install Interface
To install WordPress on cPanel, you can utilize the Softaculous Apps Installer. First, navigate to the cPanel dashboard and locate the Softaculous Apps Installer icon. Click on it to access the interface for installing various applications, including WordPress. Once in the installer interface, find and select WordPress from the list of available software options.
Next, initiate the installation process by clicking on “Install Now.” This action will prompt a form where you need to input essential details such as site name, description, and admin credentials. Ensure that these inputs are accurate as they are crucial for setting up your new WordPress website effectively.
After providing all necessary information, proceed with the installation process. Upon completion of this step, verify that your installation has been successful by checking for any confirmation messages or prompts indicating that WordPress has been installed successfully.
Site Information Input
During the installation process using Softaculous Apps Installer in cPanel, it is vital to provide accurate site information such as site name, description, and admin credentials. These details play a significant role in configuring initial settings for your new WordPress website accurately.
By submitting precise site information during installation through Softaculous Apps Installer in cPanel’s environment ensures that your WordPress website is set up correctly right from its inception. Make sure to complete all required fields with accurate data before proceeding with finalizing the setup.
Completing this step by ensuring that all provided site information is correct will ensure a smooth and hassle-free experience when setting up your new WordPress website using Softaculous Apps Installer within cPanel.
Configuring Site Settings in cPanel
Setting Up Email Accounts
Creating email accounts associated with the domain is essential. In cPanel, you can easily set up email accounts for your WordPress site by navigating to the “Email Accounts” section. Here, you will assign usernames and passwords for each account, as well as allocate storage quotas based on your requirements.
Accessing email settings within cPanel allows you to configure various aspects of your email accounts. You can manage spam filters, set up autoresponders, and create forwarders to direct emails from one address to another. By utilizing these features in cPanel, you can ensure that your WordPress website has a professional and reliable communication system in place.
Permalinks and SEO
Optimizing permalinks is crucial for wordpress installation on cpanel since it impacts search engine visibility. Within WordPress settings accessed through cPanel, customizing permalink structure can contribute significantly to improved website ranking. By setting up clear and concise permalinks that include relevant keywords related to your content, you enhance the chances of better indexing by search engines.
Understanding the SEO implications of permalinks is vital when configuring site settings in cPanel. Clear and descriptive permalinks not only benefit search engine optimization but also improve user experience by providing readable links that convey the content’s topic at a glance. Customizing permalink settings within WordPress via cPanel ensures that your website’s URLs are structured optimally for both search engines and human visitors.
Troubleshooting Common Installation Issues
Database Connection Errors
When dealing with WordPress installation on cPanel, encountering database connection errors is not uncommon. These errors can manifest in various ways, such as “Error establishing a database connection” or similar messages. To troubleshoot this issue, start by checking the wp-config.php file for accuracy in the database details. Ensure that the database name, username, and password are correctly specified. If there’s an error in these details, correct them and save the file.
It’s essential to verify that the MySQL server is running smoothly without any issues. You can do this through your hosting provider’s control panel or use command-line tools if you have access to them. If everything seems fine at the server level but you’re still facing connectivity problems, consider reaching out to your hosting support team for further assistance.
File Permission Problems
Another common hurdle during WordPress installation on cPanel is encountering file permission problems that affect website functionality. Incorrect file permissions can lead to issues like being unable to upload images or install themes and plugins successfully within WordPress. It’s crucial to understand that setting appropriate file permissions is vital for both security and performance of your website.
To address this issue effectively, ensure that all files and directories within your WordPress installation have the correct permissions set. For instance, directories should typically have a permission setting of 755 while files may require a permission level of 644 for smooth functioning. In some cases where specific operations demand elevated privileges (such as plugin installations), temporarily adjusting permissions might be necessary; however, it’s crucial to revert back once the task is completed.
Post-Installation Steps and Management
Secure Admin Area
After completing the WordPress installation on cPanel, the next step involves securing the admin area. It’s crucial to implement strong passwords, two-factor authentication, and login restrictions to prevent unauthorized access. By doing so, you can protect sensitive admin functions from potential security breaches. For example, using a combination of uppercase letters, lowercase letters, numbers, and special characters for passwords enhances their strength.
To further enhance security measures within the WordPress admin area after installation, it’s essential to consider implementing two-factor authentication (2FA). This additional layer of security requires users to provide a second form of verification before gaining access. Setting up login restrictions by limiting login attempts helps mitigate the risk of brute force attacks. These steps are vital in safeguarding your website from potential threats.
Theme and Plugin Installation
Once you’ve secured the admin area post-installation procedure, it’s time to explore theme and plugin installation in WordPress. You can install themes and plugins either through cPanel or directly via the WordPress dashboard. Uploading custom themes or plugins through cPanel allows for more flexibility in managing your website’s design and functionality.
After uploading custom themes or plugins via cPanel during installation, activating them within WordPress is straightforward. Once activated, these new additions become immediately available for use on your website without any further hassle or delay.
Ongoing Maintenance
Ongoing maintenance plays a crucial role in ensuring that your WordPress installation remains secure and functional over time. Establishing regular backup routines using cPanel tools is essential for safeguarding your website against data loss or corruption due to unforeseen events such as server failures or hacking attempts. Monitoring website performance metrics through cPanel analytics provides valuable insights into how your site is performing in terms of traffic, user engagement, and other key indicators.
Conducting periodic software updates is another vital aspect of ongoing maintenance post-installation procedure on cPanel. Regular updates help ensure optimal site functionality by addressing any vulnerabilities while also providing access to new features introduced by WordPress developers.
Uninstalling or Reinstalling WordPress
Uninstalling WordPress
You’ll need to take several steps to ensure a clean and complete removal. Firstly, access your cPanel dashboard and navigate to the “File Manager” section. From there, locate the directory where your WordPress installation is stored. Delete all files and folders related to your WordPress site.
Next, head over to the “Databases” section in cPanel and delete the database associated with your WordPress installation. Be cautious when performing this step as deleting a database is irreversible. Once both the files and database have been removed, double-check that no remnants of the previous installation exist by visiting your website’s URL.
Confirming that all resources have been successfully removed ensures that you’ve completed the uninstallation process effectively.
Starting Over with WP Toolkit
If you’re looking for an efficient way to reset or reinstall WordPress, utilizing WP Toolkit features can streamline this process significantly. With WP Toolkit functionalities at hand, managing multiple installations becomes simpler than ever before.
To begin resetting or reinstalling WordPress, log into your cPanel account and navigate to “WP Toolkit.” Here, select the website you wish to reconfigure or rebuild from within WP Toolkit’s user-friendly interface. Then proceed with either resetting the website back to its default state or initiating a fresh reinstall of WordPress altogether.
Summary
Congratulations! You’ve now gained a comprehensive understanding of how to install and manage WordPress on cPanel. From preparing for the installation to troubleshooting common issues and post-installation management, you’re now equipped with the knowledge to navigate the process smoothly. Whether you opt for manual installation steps or utilize the cPanel WordPress Toolkit, you have the tools at your disposal to create and maintain your WordPress site effortlessly.
Now it’s time to put this knowledge into action. Take the next step and apply what you’ve learned to set up your WordPress site on cPanel. Don’t hesitate to experiment and explore the features discussed here. Embrace the learning process, and remember that practice makes perfect. Happy WordPressing!
Frequently Asked Questions
How can I install WordPress on cPanel?
To install WordPress on cPanel, you can utilize the “Softaculous Apps Installer” or manually upload the files. Softaculous simplifies the process with its one-click installation, while manual installation offers more control.
What are the common issues during WordPress installation on cPanel?
Common issues during WordPress installation include database connection errors, file permission problems, and compatibility issues. Double-check your configurations and ensure that your server meets WordPress’s requirements to troubleshoot these issues effectively.
Is it possible to uninstall and reinstall WordPress on cPanel?
Yes, you can uninstall and reinstall WordPress through Softaculous in cPanel. Simply navigate to Softaculous Apps Installer, locate your current installation under “All Installations,” and choose to remove it before initiating a fresh installation.
How do I configure site settings in cPanel after installing WordPress?
After installing WordPress via cPanel, you can manage site settings by accessing the admin dashboard. From there, navigate to Settings > General to adjust basic configurations such as site title, tagline, URL structure, time zone settings, etc.
Can I use the cPanel WordPress Toolkit for managing my WordPress installations?
Yes! The cPanel WordPress Toolkit provides an efficient way of managing multiple aspects of your WordPress installations directly from within your hosting control panel. You can easily update plugins/themes/core installations & perform backups/restores without leaving the comfort of your familiar Cpanel environment.